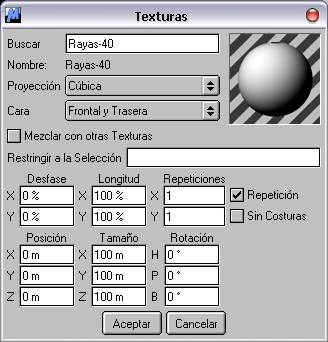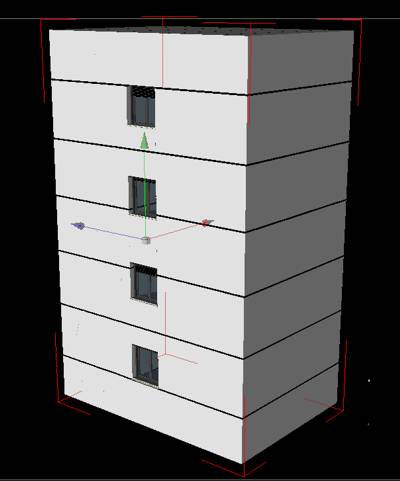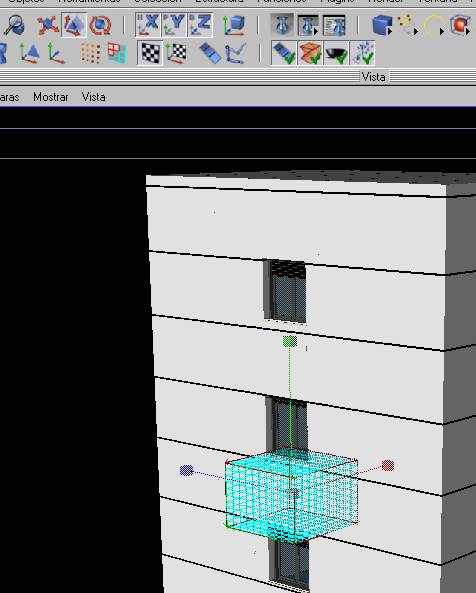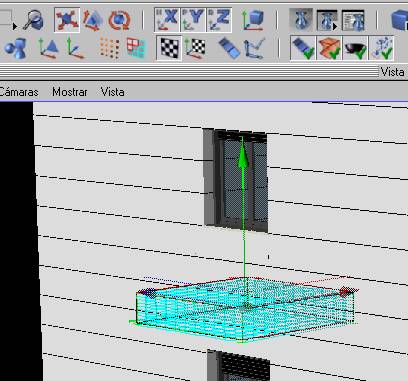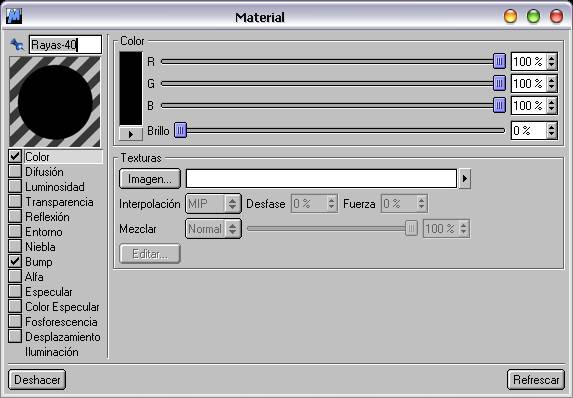Bueno, para este tutorial, vamos a hacer un ejemplo, con la intención de que se quede la idea, y luego se pueda trasladar a cualquier situación. Para casos más complejos, ya iremos montando nuevos tutoriales.
En este caso, partimos de una fachada, cuyos autores no tienen claro si va a ser de granito o de monocapa, lo único que tienen claro es que quieren un despieze de fachada longitudinal, y por las dimensiones, 2,94cm entre forjados, sale un despiece exacto de 42cm, con 1,26m de vano y 1,68 de fachada. De esta forma, quedaran 3 bandas en la linea de vanos, y cuatro en la de macizo ¿está claro?. Ya os digo que en este caso, todo encaja…
|
|
Así que nos importamos de Allplan nuestra fachada, con sus ventanitas, persianas y demás. En este tuto no vamos comentar nada al respecto, simplemente consideramos que tenemos una textura, en este caso yo la llamo «granitica» que nos vale para el caso, y que la tenemos aplicada al objeto en cuestión. |
|
Bien, llegado a este punto, tenemos que crearnos la que será nuestra textura para hacer la llaga. Así que nos vamos a nuestro querido (o no) fotopein, y damos a nuevo, crear una nueva imagen. El módulo que necesitamos es de 42cm, y vamos a considerar una llaga de un centímetro. Así que hacemos una imagen de 1 pixel de ancho y 42 de alto, y pintamos de negro el primer pixel de arriba. Con esto tenemos la textura de nuestra llaga, que se repetira 7 veces entre forjados… etc, etc. Cinema permite crear este tipo de texturas directamente, pero de esta forma que os cuento, se tiene mucho control sobre el resultado final desde el principio. |
|
Nos vamos a Cinema4D, con nuestra textura creada, y damos a crear nuevo material, y le llamamos, por ejemplo, Raya.40. Los únicos valores de este materia a considerar, serán color y bump. De color le damos blanco total (por ahora) y en bump escogemos la imagen que acabamos de crear con nuestro fotopein. Le damos valor 100% (si necesitáramos que la llaga saliera, en lugar de entrar, daríamos valor negativo). Ojo, 100% no es el valor máximo, se puede dar 400, 1000 o tropemil.
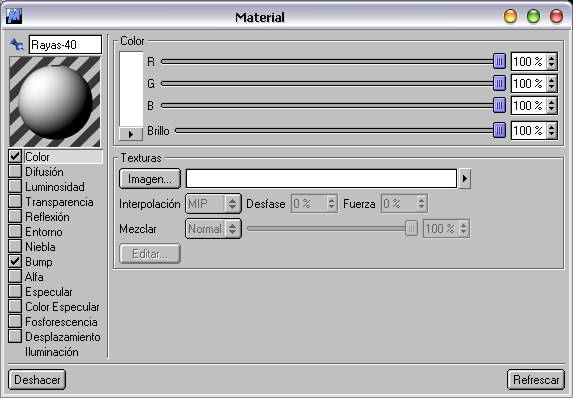
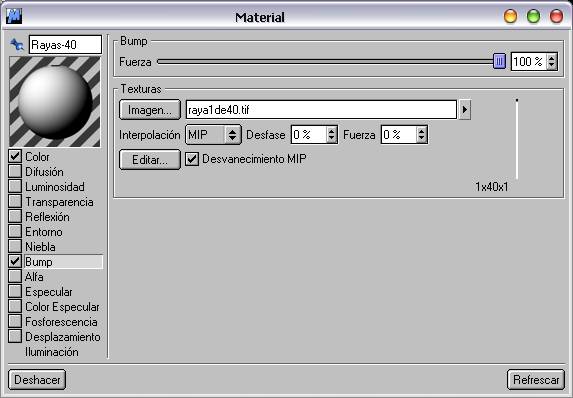
Muy interesante el tema de la interpolación. Cuando se trate de lineas, utilizar siempre MIP, sin dudar. Cuando sean objetos irregulares, otras pueden ser más interesantes, como circular, por ejemplo.
Llegado a este punto tenemos nuestro material para hacer la llaga, así que vamos a aplicarlo al objeto. Para ello, lo cogemos y lo arrastramos hasta el objeto (a la derecha en el arbol de directorio de objetos) y al soltarlo, se abrirá la ventana de edición del material sobre el objeto.
|
|
Por ahora nos valen los valores por defecto, lo único que decidimos es que la proyección sera Cúbica (para que en las esquinas directamente nos coloque la textura igualada, y no tengamos que hacer apaños). Importante que la casilla Repetición esté activada, puesto que tenemos una raya que queremos ponr un montón de veces. En estos momentos, lo que tenemos es esto que vemos, puesto que al poner una nueva textura, por detrás de la existente, no tiene en cuanta la anterior (vamos que la textura granitica no actua en estos momentos). |
|
Ahora ha llegado el momento de empezar a modificar la textura para que se adapte a nuestra fachada, es decir, 3 lineas en vanos y 4 en macizo. Para ello, escogemos la textura en el directorio de objetos, como se ve en la imagen de la derecha, y seleccionamos «la bandera a cuadros» y la herramienta «escalar», como veis debajo. Seleccionando el cuadrado verde y moviendo el ratón, vereis que se deforma la textura, y se acercan las lineas. |
|
|
|
Si cambiamos la herramienta «escalar» por «mover», podemos intentar ubicar correctamente las líneas en la fachada… Y de esta forma, alternando ambas herramientas, vamos acercando las lineas, y desplazándolas hasta que consigamos ubicarlas en el sitio y a la distancia correcta. |
|
|
|
|
Muy bien, parece que lo hemos conseguido. Tenemos las llagas en el número y a la distancia correcta dentro de la fachada, así que ha llegado el momento de conseguir que aparezca también la textura granítica (o la que sea menester).
|
|
|
Así que nos vamos a la textura en cuestión, y lo primero que hacemos es modificarle el color a negro.. Os preguntareis por qué. Pues muy sencillo, porque en Cinema, cuando mezclas texturas, su color se suma, siempre… Así que si le damos un color negro, no añadirá color a la mezcla ¿OK?. Con esto conseguimos que en la mezcla sólo intervenga el bump. Una vez hecho esto, nos vamos a la textura aplicada al objeto, es decir al icono de la textura en el directorio de objetos, y le damos un doble clik.
|
|
En este punto, simplemente tendremos que activar la casilla «Mezclar con otras texturas» y todo funcionará correctamente. En esta imagen podeis ver, que todo el proceso de deformación de la textura aplicada, se podía haber hecho de forma numérica desde esta ventana, modificando la Longitud, las Repeticiones y la posición. De hecho lo hemos conseguido con 4.85 Repeticiones, y con la posición en Y -13m… En realidad yo siempre mezclo los dos métodos, me acerco mucho a la situción ideal gráficamente y luego remato de forma numérica… Vosotros podeis hacer otro tanto. Bueno, ya sólo nos resta ver como ha quedado. |
|
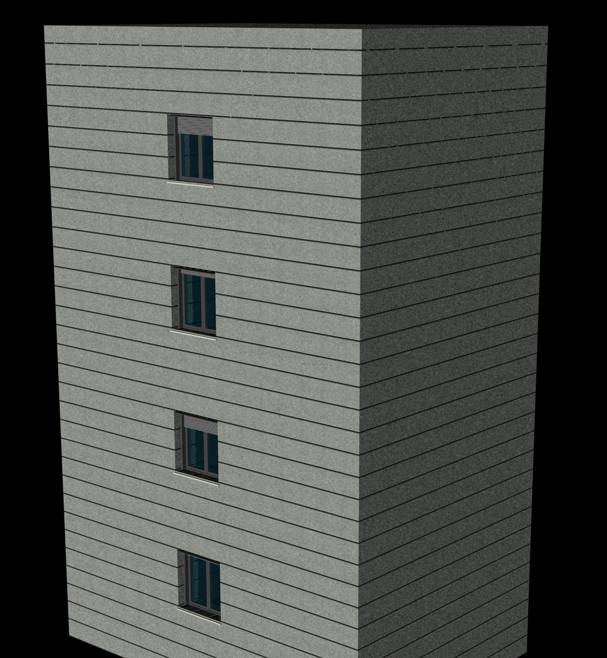 Aceptable, ¿verdad?
Aceptable, ¿verdad?
By Pperezu