Tutorial 3 – Configuración del programa a nuestras necesidades. (II)
Continuando con la configuración, pasamos a la próxima pestaña en el cuadro Opciones Genéricas, que se refiere a las unidades. Estas unidades reflejadas aquí son relativas al proyecto en curso.
Se abre el siguiente cuadro:

Figura 1
Recuadro Unidades:
Activar/Desactivar unidad monetaria para el proyecto actual. Pues aquí seleccionas la unidad que quieres en el proyecto. Euros es una buena elección. Pero quien sabe mañana no te piden un proyecto en Alabama y tienes que cambiar a dólares? Si es así, al pulsar en la casilla de la moneda te saldrán todas las monedas de la Unión Europea más unas cuantas e incluso alguna que se llama Otra la que puedes elegir y asignarle un cambio en relación al euro, por ejemplo, yo, que soy de Brasil, si me toca hacer allí un proyecto, tendría que poner REAL, (bueno, son solo tres letras así que RAL) y asignar el cambio en relación al euro que al día de hoy es 0,2528.
Unidades de longitud:
Fácil esta, no? Pues si quieres tu proyecto dibujado en metros, eliges metros. Yo, por ejemplo de procedencia americana, estoy acostumbradísimo a dibujar en centímetros y todos mis planos los dibujo así, en centímetros.
Unidades angulares:
Lo más normal es que elijas grados.
Y con esta pestaña hemos acabado.

Figura 2 Ahora nos toca la del cursor.
En esta hay una que no tengo ni idea de cómo se usa. Pero, alguno de vosotros sabrá, seguro.
Vamos a primero configurar lo que tenemos aquí en la figura 2
Arrastre / Vista previa:
Con esta casilla estás eligiendo que al desplazar el ratón seleccionando un rectángulo, que este se dibuje en línea punteada, posibilitándote ver la ventana de selección que estás dibujando. O, que cuando arrastres alguna cosa, también lo veas en línea de puntos. Si no lo seleccionas, no verás nada mientras por ejemplo, arrastras un muro a otra posición. Mi consejo es que la tengas seleccionada.
Área de búsqueda de elementos:
Esta es la que no tengo la menor idea de para que sirve. Si alguien lo descubre, por favor, ilumíname.
Señal acústica al marcar un punto no definido:
Allplan te avisará si pinchas un punto que no define nada. Esto, combinado con las ayudas al dibujo, te avisará que el punto que seleccionas no es hábil para la operación que pretendes hacer.
Vamos al cursor que lo habíamos dejado pendiente. Pulsamos sobre el botón Cursor Representación de Cursor y accedemos al siguiente cuadro mostrado en la Figura 3.
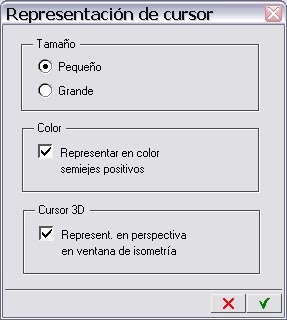
Figura 3
Recuadro Tamaño:
Aquí eliges el tamaño del cursor. Pero, cuidado, grande quiere decir toda la pantalla, al estilo de AutoCad de unos años atrás. Y pequeño es chiquitín, chiquitín. Yo al menos, no he visto un término medio.
Recuadro Color:
Aquí puedes elegir si quieres que se representen los semiejes positivos en colores, muy útil para saber en que lado del dibujo estás. Verás el semieje X en color rojo y el semieje Y en color verde.
Recuadro Cursor 3D:
Aquí puedes elegir representar el cursor en la ventana de isometría en 3 dimensiones, si lo has elegido en colore, pues, en colores, sino en negro. Y del tamaño que has elegido en el recuadro tamaño.
Pasamos a la siguiente opción que es la ventana Parámetros.

Figura 4
Recuadro Definiciones:
Distancia mínima entre puntos: Aquí defines cual será la resolución de la representación del programa. Por defecto, 0,01 mm. O sea, casi nada. Si aumentas este valor disminuyes la resolución y viceversa. Tú sabrás si quieres tocarlo. Yo lo tengo por defecto.
Área de búsqueda de elementos: Conjuntamente con el menú en el cursor esta opción no tengo ni idea de lo que representa o hace.
Modo de creación de paralelas a elipse: Hay tres opciones diferentes. Yo tengo seleccionada Aplanament, que supongo se referirá a aplanamiento, lo único que observo es que con esta opción trazo una elipse con todos sus puntos equidistantes de la primera. Supongo que lo mejor es probar y verificar lo que hace cada opción y elegir la que mejor se adapte a tus necesidades. Hay tres: Radio, Aplanament, y Spline.
Recuadro Activar con botón central y derecho del ratón
Elementos con al misma pluma.
Elementos con el mismo trazo.
Yo tampoco he notado ninguna diferencia o en mi ratón (Un Logitech Optical Sin Cables) esta especial combinación de teclas es complicada. Sugiero que si podéis echar un vistazo y encontráis respuestas me comuniquéis.
Recuadro Uso del botón central del ratón
Ya están explicadas las dos posibles opciones. Supongo que no hace falta acrecentar nada.
Vamos a la última pestaña, la de Otros
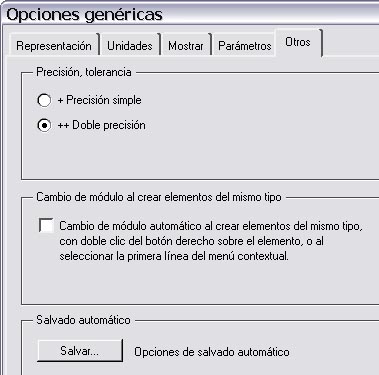
Figura 5
Recuadro Precisión, tolerancia
Solo hay dos opciones precisión simple y precisión doble. Nada a añadir
Recuadro Cambio de módulo al crear elemento del mismo tipo
Cambiar o no cambiar automáticamente de módulo al hacer doble clic sobre un elemento ya dibujado y seleccionar el elemento sobre el cual hemos pulsado, con todas sus parámetros específicos ya seleccionados. Yo lo tengo seleccionado.
Botón Salvar
Te lleva al cuadro Salvado Automático en donde puedes elegir una serie de opciones sobre la manera como guarda Allplan tus dibujos. Hay una cosa que hay que tener clara. Cuando cerremos la sesión de trabajo, Allplan guardará todo lo que hemos hecho, sobrescribiendo el fichero de trabajo. Otra forma posible de trabajar es ir haciendo salvados automáticos que podemos configurar en el siguiente recuadro y que me parece que se explica solo.
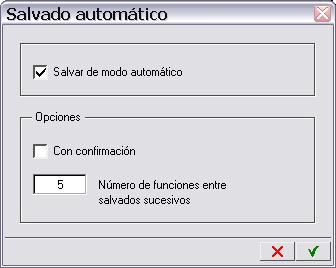
Figura 6
Una cosa que muchos que hemos venido de AutoCad estamos acostumbrados a hacer es abrir un fichero en el que habíamos estado trabajando y empezar a editarlo. Si no lo guardamos en el camino, al salir nos preguntará si queremos guardar o no el trabajo hecho. Y en este momento decidimos si queremos o no sobrescribir el trabajo hecho o guardarlo con otro nombre. Allplan NO funciona así. Si quieres editar una versión diferente de tu proyecto, sálvalo, y después recuperalo con OTRO nombre. Sobre esto, ya prepararemos otro tutorial en breve.
Bueno, hasta aquí hemos llegado con la primera pestaña de configuración de Allplan. Faltan unas 12 …
•Tutorial redactado por Jorge Santos, sin la más mínima seguridad de que está todo correcto o inteligible. Sugerencias, aportaciones, correcciones, quejas, invitaciones a birra a blacky@portallplan.com
•No se han sacrificado animales en la redacción de este tutorial
•Esto sí, un montón de bytes.
