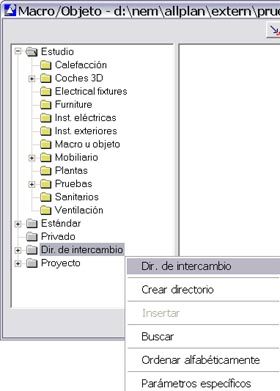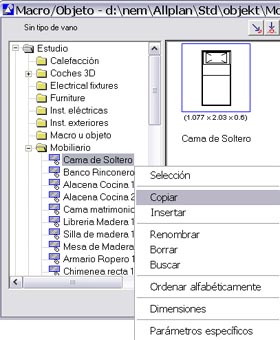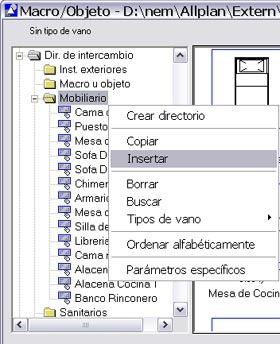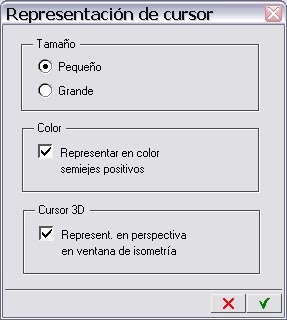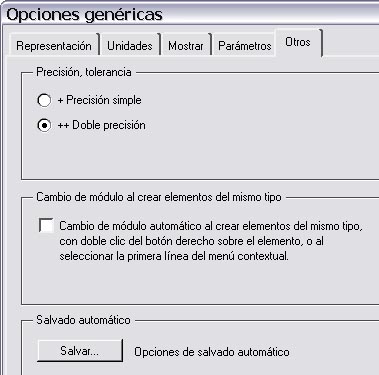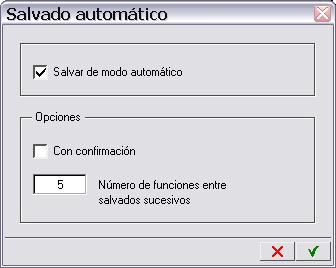por Pperezu | Nov 4, 2002 | Tutoriales Allplan
Tutorial 3 – Configuración del programa a nuestras necesidades. (II)
Continuando con la configuración, pasamos a la próxima pestaña en el cuadro Opciones Genéricas, que se refiere a las unidades. Estas unidades reflejadas aquí son relativas al proyecto en curso.
Se abre el siguiente cuadro:

Figura 1
Recuadro Unidades:
Activar/Desactivar unidad monetaria para el proyecto actual. Pues aquí seleccionas la unidad que quieres en el proyecto. Euros es una buena elección. Pero quien sabe mañana no te piden un proyecto en Alabama y tienes que cambiar a dólares? Si es así, al pulsar en la casilla de la moneda te saldrán todas las monedas de la Unión Europea más unas cuantas e incluso alguna que se llama Otra la que puedes elegir y asignarle un cambio en relación al euro, por ejemplo, yo, que soy de Brasil, si me toca hacer allí un proyecto, tendría que poner REAL, (bueno, son solo tres letras así que RAL) y asignar el cambio en relación al euro que al día de hoy es 0,2528.
Unidades de longitud:
Fácil esta, no? Pues si quieres tu proyecto dibujado en metros, eliges metros. Yo, por ejemplo de procedencia americana, estoy acostumbradísimo a dibujar en centímetros y todos mis planos los dibujo así, en centímetros.
Unidades angulares:
Lo más normal es que elijas grados.
Y con esta pestaña hemos acabado.

Figura 2 Ahora nos toca la del cursor.
En esta hay una que no tengo ni idea de cómo se usa. Pero, alguno de vosotros sabrá, seguro.
Vamos a primero configurar lo que tenemos aquí en la figura 2
Arrastre / Vista previa:
Con esta casilla estás eligiendo que al desplazar el ratón seleccionando un rectángulo, que este se dibuje en línea punteada, posibilitándote ver la ventana de selección que estás dibujando. O, que cuando arrastres alguna cosa, también lo veas en línea de puntos. Si no lo seleccionas, no verás nada mientras por ejemplo, arrastras un muro a otra posición. Mi consejo es que la tengas seleccionada.
Área de búsqueda de elementos:
Esta es la que no tengo la menor idea de para que sirve. Si alguien lo descubre, por favor, ilumíname.
Señal acústica al marcar un punto no definido:
Allplan te avisará si pinchas un punto que no define nada. Esto, combinado con las ayudas al dibujo, te avisará que el punto que seleccionas no es hábil para la operación que pretendes hacer.
Vamos al cursor que lo habíamos dejado pendiente. Pulsamos sobre el botón Cursor Representación de Cursor y accedemos al siguiente cuadro mostrado en la Figura 3.
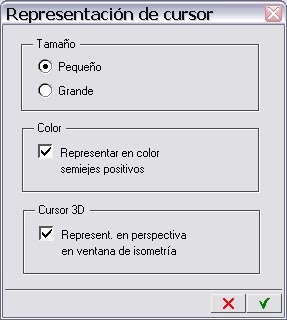
Figura 3
Recuadro Tamaño:
Aquí eliges el tamaño del cursor. Pero, cuidado, grande quiere decir toda la pantalla, al estilo de AutoCad de unos años atrás. Y pequeño es chiquitín, chiquitín. Yo al menos, no he visto un término medio.
Recuadro Color:
Aquí puedes elegir si quieres que se representen los semiejes positivos en colores, muy útil para saber en que lado del dibujo estás. Verás el semieje X en color rojo y el semieje Y en color verde.
Recuadro Cursor 3D:
Aquí puedes elegir representar el cursor en la ventana de isometría en 3 dimensiones, si lo has elegido en colore, pues, en colores, sino en negro. Y del tamaño que has elegido en el recuadro tamaño.
Pasamos a la siguiente opción que es la ventana Parámetros.

Figura 4
Recuadro Definiciones:
Distancia mínima entre puntos: Aquí defines cual será la resolución de la representación del programa. Por defecto, 0,01 mm. O sea, casi nada. Si aumentas este valor disminuyes la resolución y viceversa. Tú sabrás si quieres tocarlo. Yo lo tengo por defecto.
Área de búsqueda de elementos: Conjuntamente con el menú en el cursor esta opción no tengo ni idea de lo que representa o hace.
Modo de creación de paralelas a elipse: Hay tres opciones diferentes. Yo tengo seleccionada Aplanament, que supongo se referirá a aplanamiento, lo único que observo es que con esta opción trazo una elipse con todos sus puntos equidistantes de la primera. Supongo que lo mejor es probar y verificar lo que hace cada opción y elegir la que mejor se adapte a tus necesidades. Hay tres: Radio, Aplanament, y Spline.
Recuadro Activar con botón central y derecho del ratón
Elementos con al misma pluma.
Elementos con el mismo trazo.
Yo tampoco he notado ninguna diferencia o en mi ratón (Un Logitech Optical Sin Cables) esta especial combinación de teclas es complicada. Sugiero que si podéis echar un vistazo y encontráis respuestas me comuniquéis.
Recuadro Uso del botón central del ratón
Ya están explicadas las dos posibles opciones. Supongo que no hace falta acrecentar nada.
Vamos a la última pestaña, la de Otros
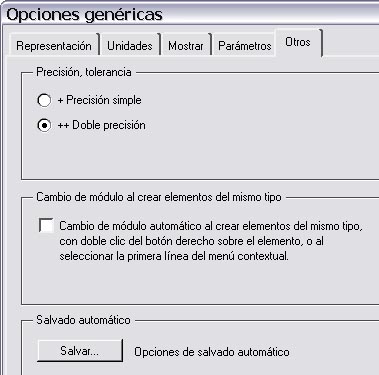
Figura 5
Recuadro Precisión, tolerancia
Solo hay dos opciones precisión simple y precisión doble. Nada a añadir
Recuadro Cambio de módulo al crear elemento del mismo tipo
Cambiar o no cambiar automáticamente de módulo al hacer doble clic sobre un elemento ya dibujado y seleccionar el elemento sobre el cual hemos pulsado, con todas sus parámetros específicos ya seleccionados. Yo lo tengo seleccionado.
Botón Salvar
Te lleva al cuadro Salvado Automático en donde puedes elegir una serie de opciones sobre la manera como guarda Allplan tus dibujos. Hay una cosa que hay que tener clara. Cuando cerremos la sesión de trabajo, Allplan guardará todo lo que hemos hecho, sobrescribiendo el fichero de trabajo. Otra forma posible de trabajar es ir haciendo salvados automáticos que podemos configurar en el siguiente recuadro y que me parece que se explica solo.
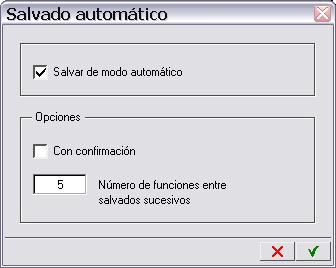
Figura 6
Una cosa que muchos que hemos venido de AutoCad estamos acostumbrados a hacer es abrir un fichero en el que habíamos estado trabajando y empezar a editarlo. Si no lo guardamos en el camino, al salir nos preguntará si queremos guardar o no el trabajo hecho. Y en este momento decidimos si queremos o no sobrescribir el trabajo hecho o guardarlo con otro nombre. Allplan NO funciona así. Si quieres editar una versión diferente de tu proyecto, sálvalo, y después recuperalo con OTRO nombre. Sobre esto, ya prepararemos otro tutorial en breve.
Bueno, hasta aquí hemos llegado con la primera pestaña de configuración de Allplan. Faltan unas 12 …
•Tutorial redactado por Jorge Santos, sin la más mínima seguridad de que está todo correcto o inteligible. Sugerencias, aportaciones, correcciones, quejas, invitaciones a birra a blacky@portallplan.com
•No se han sacrificado animales en la redacción de este tutorial
•Esto sí, un montón de bytes.

por Pperezu | Nov 1, 2002 | Tutoriales Allplan
Tutorial 2 – Configuración del programa a nuestras necesidades.
La primera impresión que tuve cuando me acerqué a Allplan es que era complicado. Muy complicado. Esto era allá por la versión 12. O era la 14? No estoy muy seguro. Pero, aquí estoy yo desde septiembre de este, séase, dos meses atrás, con la versión 17, nuevecita, a punto para empezar a trabajar. Y a gusto…
Primeras impresiones:
La caja es enorme para lo que trae. El CD, la pastilla, un disquete y un libro de 400 páginas con el manual, tutorial, y toda la información impresa disponible. La verdad es que al ver la caja, esperaba más…
Instalación:
Como he dicho por aquí en el foro soy monógamo, o mejor, monopuesto. Así que la instalación es un proceso que no tiene ningún secreto, a no ser que al tener que utilizar el disco de licencia para autorizar tu copia, esto difiere un poco de la instalación de cualquier programa. Yo hice la instalación con la pastilla ya colocada en su sitio y el disquete de instalación con la licencia copiado en el disco duro del ordenata. No me gustan los disquetes. También he seleccionado otro directorio diferente del propuesto por el programa (c:nem) ya que soy de los que le gusta tener las cosas bien organizadas dentro del ordenador. Tengo normalmente, en todos los ordenadores que utilizo, tres particiones distintas: Una de 4GB para el Sistema (Windows XP Pro SP1), una de 18 GB para Programas, y finalmente otra de 18 GB para Datos. Así que he instalado Allplan en D:nem.
Allplan me hace contradecir un poco esta filosofía de tener los datos separados de programas y sistema, ya que mis proyectos acaban en la carpeta D:NemAllplanPrj, pero una vez que te acostumbras, es un mal menor. Por lo menos está en la partición Programas y no en la de Sistema. No me fio para nada de Bill Gates.
Una vez instalado, ahora toca configurar el programa a mi gusto, con mis preferencias de impresión colores, etc.
Configuración:
Hay que empezar por algún lado. Yo he decidido empezar por Definiciones.
Ah!, y otra cosa. En algunas ocasiones las cosas a que me referiré están abreviadas en los recuadros de Allplan. Me referiré a ellas por su nombre entero. Por ejemplo, Arquitectura para Arquit. Seguimos. Definiciones.

Es este icono con tres cuadraditos de colores en la barra de Barra de herramientas estándar, justo debajo del Menú Crear. Vamos a ello.
Al pulsarlo se nos desplega una persiana con muchas definiciones disponibles en Allplan. Empezaremos por la Configuración General.

Al pulsar en Definición General tendremos acceso a muchas opciones de Configuración del programa, a saber&
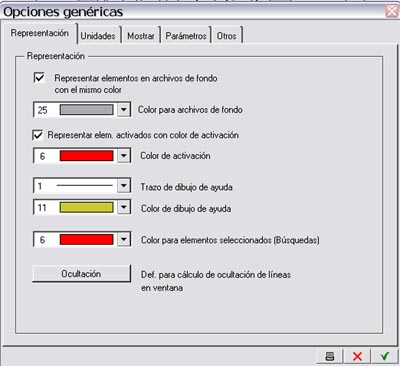
En representación tenemos acceso a las siguientes opciones:
Representar elementos en archivos de fondo con el mismo color.
Yo lo tengo activado. Es a mi manera de ver excepcionalmente útil para saber en donde estás trabajando. Conjuntamente con la misma opción en los layers te proporciona al instante una localización exacta de donde se están generando las entidades que dibujas. Puedes también elegir el color en que se representarán los archivos que tengas activados como fondo (Por defecto el 25 y que está muy bien, en mi experiencia). Resaltar que como comenté antes, existe esta posibilidad en los layers también, y que allí puedes definir otro color y así sabrás en un solo vistazo que es lo que está en un archivo y que es lo que está en una layer ocult@.
Representar elementos activados con color de activación:
Esto me parece que se explica solo. Si seleccionas un elemento, que este se ponga de un color diferente, por ejemplo el rojo 6.
Puedes elegir el trazo y el color de las líneas de construcción (líneas que se pueden utilizar para construir elementos pero que no se plotean).
También el color para elementos seleccionados en una búsqueda utilizando cualquiera de los filtros disponibles.
Por último tenemos un botón que pone Ocultación
Nos da acceso a otro cuadro: Cálculo de ocultación en ventana
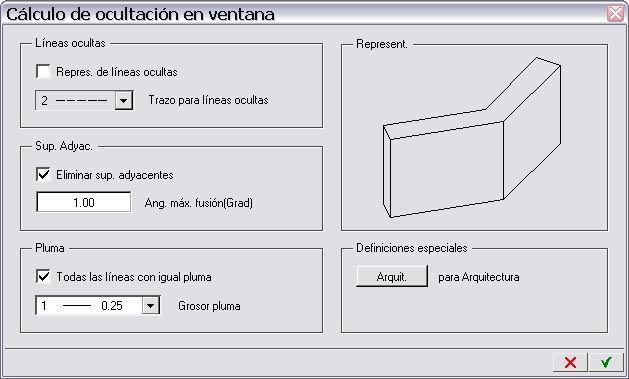
En el recuadro de la derecha se tiene una representación de las elecciones que hagamos en los recuadros de la izquierda. Estas representaciones son comunes en muchos casos en Allplan. Ya lo veremos a lo largo de este diario.
Recuadro Líneas ocultas:
Puedes elegir cuando quieres que en una ocultación de líneas se vean o no las líneas ocultas. Mmmmm, suena raro lo anterior, pero al seleccionar o no la casilla Representación de líneas ocultas te darás cuenta de lo que significa pues el dibujo en el recuadro derecho reflejará tu selección. Prueba.
Superficies adyacentes:
Superficies AdyacentesPuedes elegir si quieres que se representen las líneas de unión entre planos diferentes. Como en la opción anterior, te darás cuenta de lo que quiere decir exactamente al seleccionar o deseleccionar la casilla
Eliminar superficies adyacentes. Como en muchas situaciones que veremos al largo de este diario, es mucho más fácil hacer que explicar como hacerlo. Tienes también, justo debajo de la casilla de selección una casilla en donde puedes indicar un ángulo a partir del cual se eliminarán las superficies adyacentes. Cuanto más grande sea este ángulo, menos líneas verás en tu representación. Es muy útil al limpiar ocultaciones de líneas con curvas o ángulos obtusos.
Recuadro Pluma:
Todas las líneas con igual pluma: Yo creo que esto se auto explica, pero, discurramos. Si has estado dibujando con plumas diferentes tus planos y a la hora de hacer una ocultación de líneas quieres ver todas las líneas con la misma pluma, aquí es donde puedes pedirle a Allplan que te lo haga. Si quieres representar los grosores con los cuales has dibujado, pues ya sabes que hacer: deselecciona esta casilla.
Que ya acabamos? Que va. Estamos empezando 🙂
Debajo del recuadro Representación tenemos otro que se llama Definiciones especiales con un botón dentro que se llama Arquitectura y al lado para Arquitectura. A ver que nos depara esto…
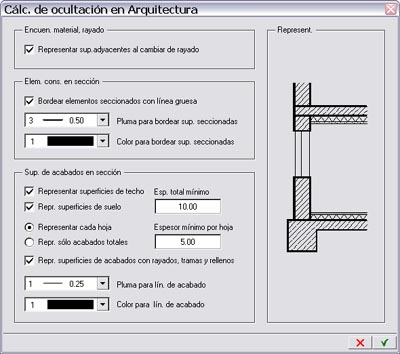
Otro cuadro. Cuadro de ocultación en Arquitectura
Recuadro Encuentros material-rayado
Representar superficies adyacentes al cambiar de rayado
Todo este recuadro es más bien útil en el caso de las secciones.
Como en el caso anterior podemos ver en el recuadro de la derecha Representación el resultado de nuestras elecciones en los recuadros de la izquierda. Aquí lo que podemos elegir es si queremos que dos superficies que tienen diferentes rayados y que sean adyacentes, vamos a suponer, forjados y muros, sean representadas con un trazo separándolas.
Recuadro Elementos Constructivos en Sección
Bordear elementos seleccionados con línea gruesa
Todo lo que sea seccionado en el modelo se representará con una línea gruesa o más bien con la pluma y el color de línea que selecciones en las casillas de abajo. Ya ves que esto es para las secciones, no?
Recuadro Superficie de Acabados en Sección
Representar superficies de Techo: Como su mismo nombre indica si seleccionamos este recuadro, representamos una posible superficie que hayamos dibujado como techo.
Representar superficies de Suelo: Lo mismo que la opción anterior.
En el recuadro que tenemos a la derecha, en donde pone Espesor total mínimo indicamos a partir de que espesor queremos representar nuestros suelos y techos. Si elegimos, por ejemplo, 10 cm., como en la Figura 5, y si nuestros suelos solo tienen un espesor de 8 cm., aunque hayamos seleccionado esta casilla, no serán representados. Lo mismo con los techos.
Representar cada hoja: En el caso de que hayamos hecho un dibujo detallado en relación a suelos, por ejemplo, especificando cerámicas, morteros de agarre, etc, podemos elegir aquí representar todas las hojas que hemos incluido en el modelo, o por otro lado
Representar solo los acabados totales: Esta es conjunto con la opción anterior como definimos las representaciones de las hojas de materiales. En el recuadro de la derecha, podemos elegir desde que espesor de hoja queremos representar.
Representar superficies de acabados con rayados, tramas y rellenos: Podemos elegir aquí si queremos que nuestros acabados se representen con los rayados, tramas y rellenos que les hemos asignado al definirlos.
Solo nos falta elegir de acuerdo con nuestras selecciones anteriores con que pluma y color queremos que Allplan represente los acabados de superficies de techos y suelos.
Una cosilla. Añadir que en Allplan aunque algunas veces la tecla Return o Enter tienen la función de aceptar alguna modificación en algún cuadro, acostumbrémonos a utilizar el aspa verde.
Bueno, que esto se alarga mucho. Seguiremos en Configurando II – El Imperio Contraataca.
– Tutorial redactado por Jorge Santos, sin la más mínima seguridad de que está todo correcto o inteligible. Sugerencias, aportaciones, correcciones, quejas, invitaciones a birra a blacky@portallplan.com
– No se han sacrificado animales en la redacción de este tutorial
– Esto sí, un montón de bytes