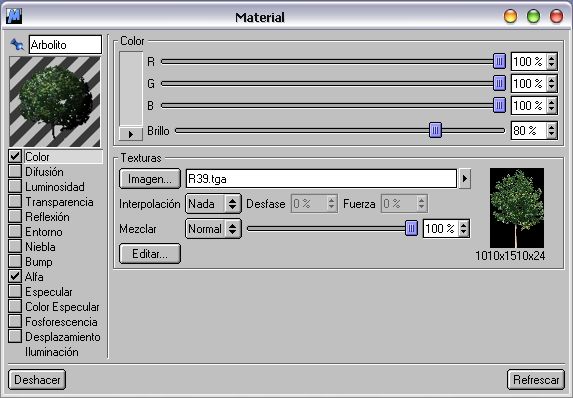El primer paso, sin duda, es el de crear un material con la imagen del arbol en cuestión y su canal alfa (algunos lo llaman mapa de opacidad).
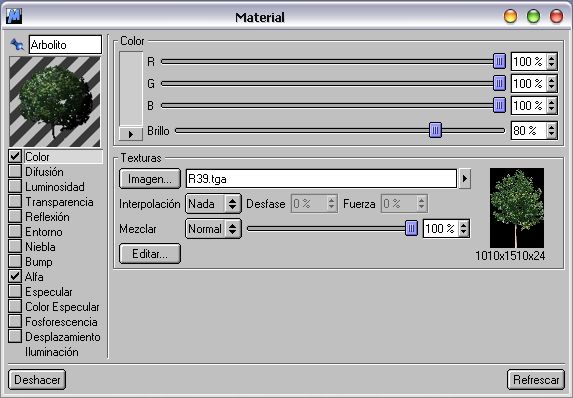 Para lograrlo, tenemos que tener en cuenta dos canales del material, el Color, en el que situaremos la fotografía del arbol en cuestión y el canal alfa donde colocamos la imagen en blanco y negro que hará el recorte. Yo personalmente utilizo la imagen sin ninguna interpolación, aunque puede dar buenos resultados en algunos casos interpolaciones alias… A mi me gusta sin interpo
Para lograrlo, tenemos que tener en cuenta dos canales del material, el Color, en el que situaremos la fotografía del arbol en cuestión y el canal alfa donde colocamos la imagen en blanco y negro que hará el recorte. Yo personalmente utilizo la imagen sin ninguna interpolación, aunque puede dar buenos resultados en algunos casos interpolaciones alias… A mi me gusta sin interpo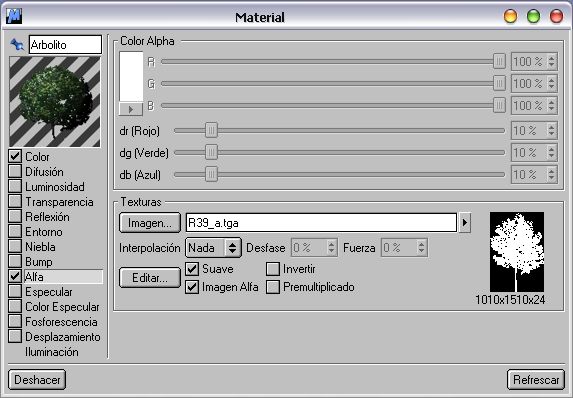 lación, tanto en Color como en Alfa..
lación, tanto en Color como en Alfa..
Ahora es el momento de fijarse bien en el tamaño del mapa de bits (en este caso 1010×1510) para que el objeto que lo contenga tenga una proporción similar y no nos deforme mucho la forma del árbol.

Así que, guardando una proporción similar creamos un plano de 400×500 (ojo, pone metros, pero en realidad son cms) de 1 segmento. Es importante poner que un sólo segmento, para no añadir polígonos a la escena tontamente.
La orientación, -z, para que quede vertical ¿OK?
 Situamos el plano en la escena, de tal forma que sus coordenada y en este caso tendrá valor 250 (suponiendo el suelo cota 0) y le aplicamos la textura que nos hemos creado. Como veis, utilizamos la Proyección UVW, con lo que la textura se adapta a la forma del objeto, y lo ocupa en su totalidad. Si activais la casilla Repetición, podeis poner dos o más árboles, pero esto no es interesante en absoluto, puesto que dos árboles iguales juntos cantan un montón.
Situamos el plano en la escena, de tal forma que sus coordenada y en este caso tendrá valor 250 (suponiendo el suelo cota 0) y le aplicamos la textura que nos hemos creado. Como veis, utilizamos la Proyección UVW, con lo que la textura se adapta a la forma del objeto, y lo ocupa en su totalidad. Si activais la casilla Repetición, podeis poner dos o más árboles, pero esto no es interesante en absoluto, puesto que dos árboles iguales juntos cantan un montón.

Bueno, le ponemos unas luces. Ambiente, un cielo, y un par de luces. Una con orientación sureste (más o menos) y otra con orientación Oeste (que mantendremos desactivada). Situamos una cámara en perspectiva mirando al arbolito en cuestión, y un plano suelo (para no trabajar mucho, que esto es un tuto).
La cámara la situamos de tal manera que estamos perfectamente en perpendicularidad con el árbol, de tal manera que no tenemos ninguna deformación del mismo… La luz sureste que tenemos activa es casi perpendicular también al árbol (así todo sale estupendo).
 Como veis el resultado es estupendo (no vale fijarse en las sombras reales del árbol, que eso ya es de nota), puesto que todo está a nuestro favor.
Como veis el resultado es estupendo (no vale fijarse en las sombras reales del árbol, que eso ya es de nota), puesto que todo está a nuestro favor.
Tenemos un arbol a alta resolución, muy bien recortado, le estamos mirando de frente, con lo que no se deforma lo más mínimo y tenemos una luz que es prácticamente perpendicular también al árbol, con lo que da una sombra bastante real (bueno, casi casi).

Lo primero que tenemos que hacer, es convertir en editable el plano que hemos creado y al que hemos asociado la textura del árbol. Simplemente lo seleccionamos, y le damos al botoncito este en cuestión.

Pero, ¿que es lo que pasa cuando la luz que tenemos no es tan apropiada?.
Supongamos que activamos la sombra Oeste y desactivamos la sureste… Entonces el árbol lo seguimos viendo en su magnitud real (estamos en perpendicular) pero la sombra que arroja no es creible, puesto que el objeto, al ser plano, nos arroja una sombra muy estrecha (no, no es un ciprés).
Osea, que no nos vale cuando las sombras no son apropiadas.
Además, imaginaros una animación en la que segun nos vamos desplazando, la sombra es correcta pero el arbol cada vez lo vemos mas estrecho y deformado… Esto significa que tenemos que currar un poco más para conseguir que los arbolitos funcionen correctamente.
Vamos a ello.
 Entonces utilizamos la herramienta con el eje Objeto y la herramienta desplazar. La intención, es colocar el centro del objeto en la parte inferior, y centrado, con el tronco del árbol (tened en cuenta que rara vez el tronco del arbol está en el centro de la imagen).
Entonces utilizamos la herramienta con el eje Objeto y la herramienta desplazar. La intención, es colocar el centro del objeto en la parte inferior, y centrado, con el tronco del árbol (tened en cuenta que rara vez el tronco del arbol está en el centro de la imagen).
No hace falta ser superpreciso, vale con acercarse (en altura será la cota 0).
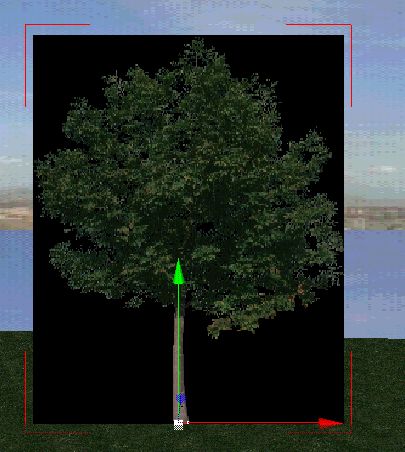 Llegados a este punto, nos hacemos una copia del objeto árbol. Hacerlo es fácil, ya sabeis, manteneis pulsada la tecla control y arrastrais el objeto en el arbol de directorio de objetos…
Llegados a este punto, nos hacemos una copia del objeto árbol. Hacerlo es fácil, ya sabeis, manteneis pulsada la tecla control y arrastrais el objeto en el arbol de directorio de objetos…
Entonces, para ir ganando tiempo, los renombramos.
Uno será el árbol que se ve, y el otro el árbol que arrojará sombra. El simple nombre ya os indica cual es el truco que vamos a emplear.
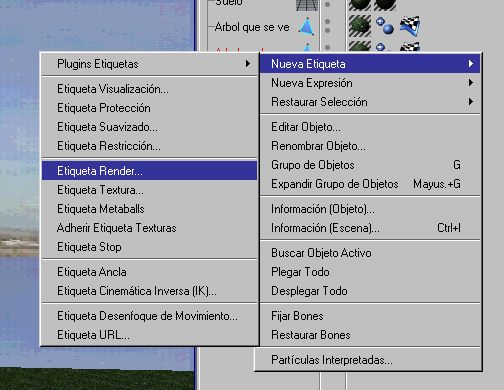 Así que le damos con el botón derecho del ratón al árbol sombra, y nos salen estos desplegables, en los que escogemos Etiqueta Render.
Así que le damos con el botón derecho del ratón al árbol sombra, y nos salen estos desplegables, en los que escogemos Etiqueta Render.
Entonces nos sale esta pantalla, en la que dejamos sólo marcada la casilla Mostrar Sombras.
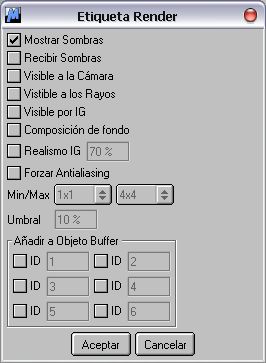 Con esto, lo que conseguimos, es que este objeto no sea visible al renderizar, pero que sin embargo, arroje sombras sobre el suelo y otros objetos…
Con esto, lo que conseguimos, es que este objeto no sea visible al renderizar, pero que sin embargo, arroje sombras sobre el suelo y otros objetos…
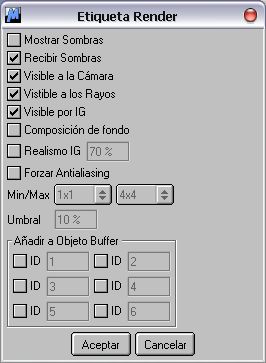 Hacemos lo mismo con el árbol que se ve, y en la pantalla que nos sale, desactivamos Mostrar Sombras, de tal manera que este árbol se verá en el render, pero no arrojará ninguna sombra.
Hacemos lo mismo con el árbol que se ve, y en la pantalla que nos sale, desactivamos Mostrar Sombras, de tal manera que este árbol se verá en el render, pero no arrojará ninguna sombra.
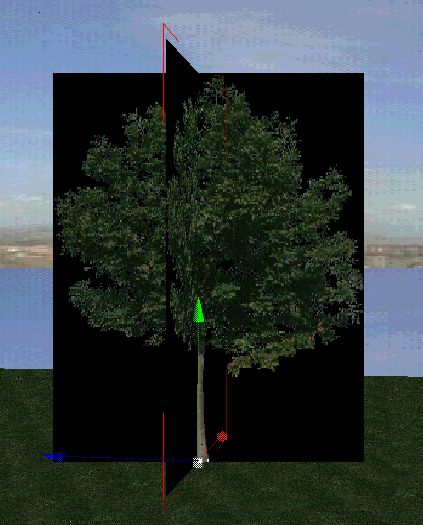 Bien, ahora ya tenemos lo que necesitamos para nuestras imágenes. Tenemos un objeto árbol que se ve, y que siempre ponemos en perpendicular a nuestro punto de vista y un arbol que no se ve, que arroja sombra, que siempre ponemos en perpendicular a la luz principal (la que arroja sombras).
Bien, ahora ya tenemos lo que necesitamos para nuestras imágenes. Tenemos un objeto árbol que se ve, y que siempre ponemos en perpendicular a nuestro punto de vista y un arbol que no se ve, que arroja sombra, que siempre ponemos en perpendicular a la luz principal (la que arroja sombras).
Evidentemente esto nos sirve para animaciones.
Si tenemos una animación en la que se mueve el sol (por ejemplo un estudio de soleamiento) con la cámar fija, hacemos que el objeto árbol sombra gire gradualmente manteniéndose perpendicular al sol. Si lo que tenemos es una cámara que se desplaza, con un sol fijo, lo que hacemos que se gire manteniéndose perpendicular a la cámara será el objeto árbol que se ve…
 Con esto, más o menos podemos usar imágenes planas incluso en animaciones.
Con esto, más o menos podemos usar imágenes planas incluso en animaciones.
Y este es el resultado. Como veis la sombra es perfectamente real, ¿verdad?
Bueno, y ahora llega el momento en el que la matan… EL ARBOL QUEDA LAMENTABLEMENTE OSCURO AL NO DARLE LA LUZ DIRECTA
Vale, creeis que me habeis pillado ¿no?
Alguno dirá que si le pongo una luz de relleno, o cosas así, pero hay una solución mucho más apropiada para estos casos.
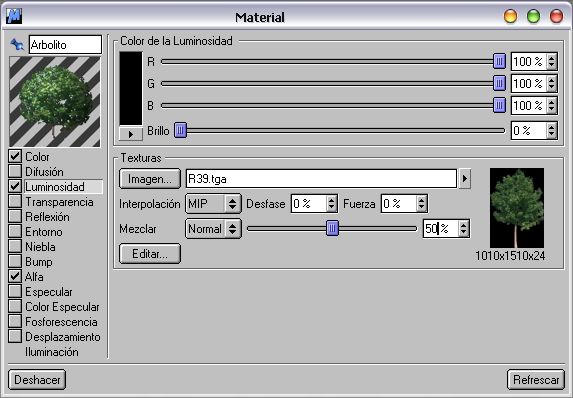
Nos vamos a la textura del material Arbolito, y activamos la casilla luminosidad, y dentro de dicha casilla, incluimos la misma imagen que tenemos en el canal color. Con esto, se sobre ilumina la imagen con dichos valores.
Ahora bien, no podemos darle un valor total, porque lo sobre ilumina, así que ponemos el color en negro total, y en la opción Mezclar, escogemos normal, y vamos quitándole valor hasta que nos guste como queda (en este caso con el valor 50% tenía buena pinta).
Ojo, no siempre será el 50%, cada caso es un mundo, y tendreis que tantear según esté de desviada la luz respecto al objeto que se ve.
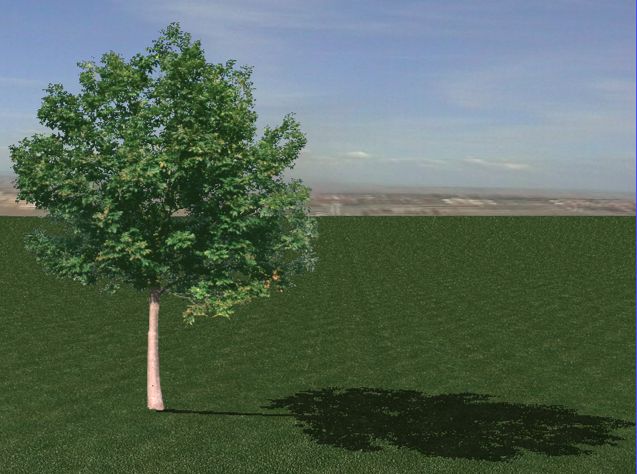 Bueno, pues ahora si, este es el resultado final.
Bueno, pues ahora si, este es el resultado final.
Venga, ahora decidme que no mola nada, y que este tuto no os ha gustado nada… 😉
By Pperezu